Software de acesso remoto ao PC
O software de acesso remoto ao PC Zoho Assist permite configurar um PC para acesso remoto e aproveitar o acesso 24 horas. Você pode obter acesso remoto ao computador a partir de dispositivos Mac, Linux, Windows, iOS ou Android.
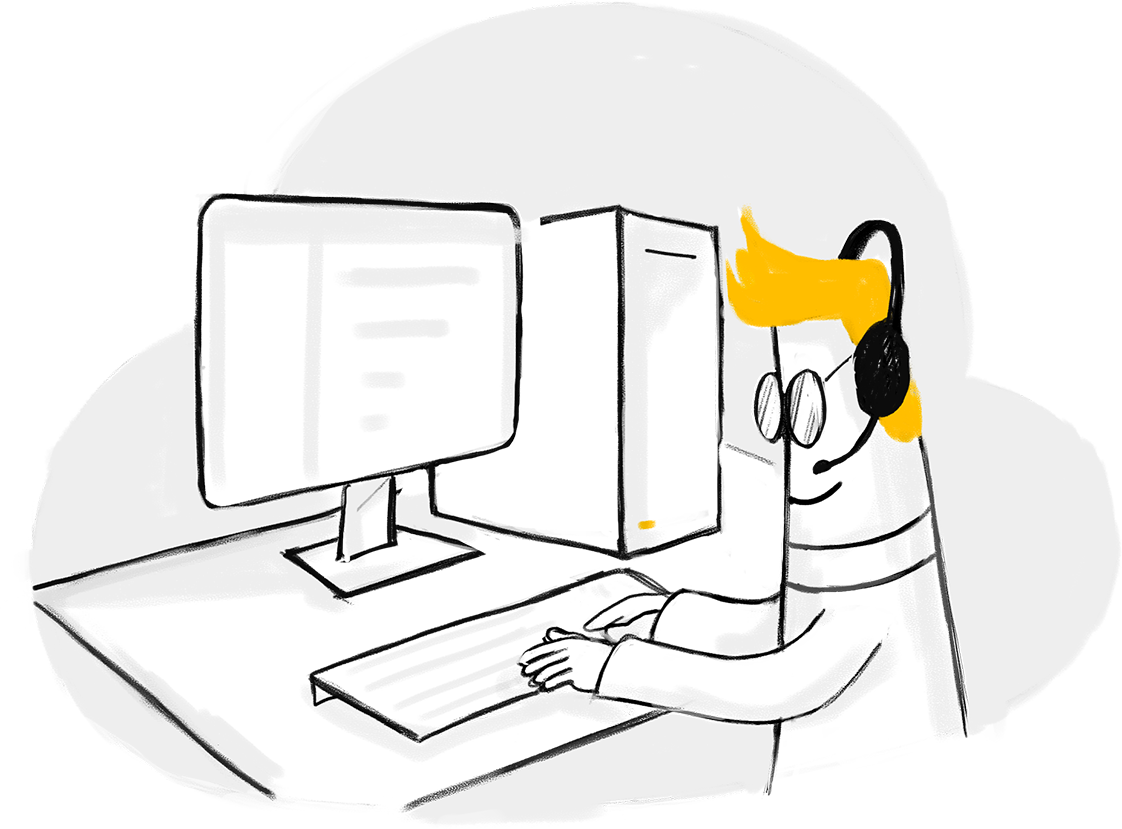
Principais funcionalidades do software para PC remoto
Implantação facilitada.
Implante o aplicativo de acesso autônomo para configurar o acesso remoto ao PC e acessar remotamente os computadores a qualquer momento. O Zoho Assist, o melhor software de acesso remoto gratuito ao PC, permite que você configure PCs individuais para acesso autônomo e oferece acesso remoto aos computadores, solicitando que o cliente baixe e execute o arquivo do link do instalador de acesso autônomo. Com o gerenciador de implantação em lote ou o script de inicialização, você pode implantar o acesso autônomo para um grupo de computadores em um grupo de trabalho ou um diretório ativo para acessar seu PC remotamente.
Agrupe computadores remotos, mantenha-se organizado.
O agrupamento de computadores facilita o acesso a PCs autônomos. Você pode classificar computadores com base em organização, localização, sistema operacional ou fuso horário. Você também pode mover os computadores de um grupo para outro e renomear grupos.
Divida sua organização internamente com Departamentos.
Com departamentos, compartimente sua organização com base em equipes, locais ou grupos de trabalho. Você pode gerenciar cada divisão separadamente alocando técnicos, modelos de e-mail, contatos e relatórios específicos para cada departamento.
Ative computadores offline.
O Wake on LAN permite ligar um PC remoto a partir de um estado completamente desligado. Depois de ligar um PC usando o Wake on LAN, você pode acessar remotamente os PCs e solucionar problemas de onde estiver usando nosso software de área de trabalho remota.
Como acessar remotamente um PC?
1. Começar a usar
Para começar, inscreva-se no Zoho Assist com seu endereço de e-mail ou, se você já for um usuário do Zoho, clique em acessar o Zoho Assist para começar.
2. Iniciar uma sessão de suporte remoto
Para iniciar uma sessão de suporte remoto sob demanda, clique em Iniciar agora ou clique em Agendar para programar uma sessão para mais tarde. Depois de iniciar uma sessão de suporte remoto, há três maneiras de convidar uma pessoa na extremidade remota. Você pode enviar um convite por SMS ou por e-mail, pedir ao cliente que navegue até join.zoho.com para participar da sessão ou pode enviar o link de acesso pelo chat messenger de sua escolha.
3. Estabelecer conexão e acessar um computador remoto
Depois de enviar o convite da sessão ao cliente remoto, configurar a conexão da área de trabalho remota é bastante simples. Ao receber o convite, o cliente pode participar da sessão por meio de um dos métodos mencionados na etapa anterior e instalar o agente leve para fornecer acesso completo à área de trabalho remota. Durante uma sessão, você pode solucionar problemas do computador remoto mais rapidamente usando nossos recursos integrados, como transferência de arquivos, navegação em vários monitores, bate-papo por texto, voz e vídeo e muito mais.
Aqui estão algumas funcionalidades do Zoho Assist que ajudam você a solucionar problemas de qualquer lugar estabelecendo acesso remoto a um PC:
Transferir arquivos
A transferência de arquivos de e para um PC remoto ajuda você a executar funções como solução de problemas, instalações de patches e de software.
Converse instantaneamente
Mantenha contato com seu cliente enquanto controla remotamente o computador usando nossa opção de chat integrada, em vez de recorrer a serviços de mensagens externos.
Adicionar vários técnicos
Alguns problemas podem exigir vários técnicos para solução de problemas, portanto, ter um software de acesso remoto ao PC que permita que os técnicos operem simultaneamente é crucial para resolver problemas.
Gravar sessões
Grave a tela do PC remoto durante uma sessão para voltar à sessão, crie trilhas de auditoria abrangentes e use gravações como material de treinamento.
Anotar
Oriente os clientes ao usar a ferramenta de suporte remoto ao computador usando o Anotar para marcar e destacar partes da tela durante uma sessão de compartilhamento de tela. O Zoho Assist fornece uma ferramenta de desenho, uma ferramenta de texto, uma ferramenta de desenho retangular, uma borracha e uma opção de tela clara.
Opções de energia remota
Você pode executar ações de energia como desligar, reiniciar, fazer logoff, bloquear, hibernar ou aguardar em um PC remoto, mesmo sem iniciar uma sessão.
Um software de acesso remoto ao PC confiável por grandes marcas.
- Hitachi
- Element
- Metro Washington
- Royal Haskoning
- United Foundation
Perguntas frequentes
1. Como posso acessar remotamente outro computador?
Com um software de acesso remoto ao PC, como o Assist, você pode se conectar rapidamente a qualquer computador remoto e acessá-lo completamente. Você pode usar este software para resolver problemas, baixar ou atualizar drivers e muito mais.
2. Qual é o melhor software de acesso remoto ao PC?
Para acessar remotamente um computador de qualquer lugar, você pode usar o Zoho Assist. É um software de acesso remoto de computador altamente confiável e gratuito que permite conexões seguras em pouco tempo.
3. Como posso acessar remotamente meu PC gratuitamente?
A edição gratuita do Assist para uso pessoal ajudará você a acessar seus sistemas, compartilhar a tela e permitir a configuração de sistemas de acesso autônomo quando necessário.